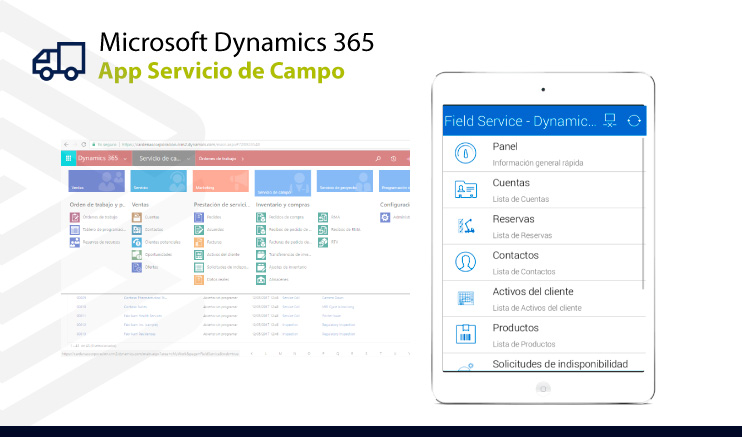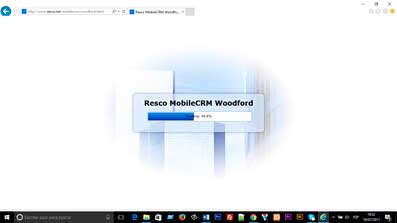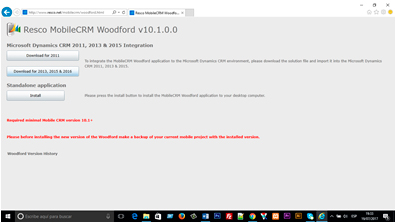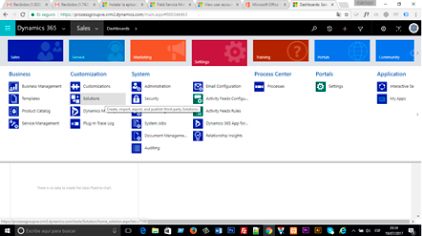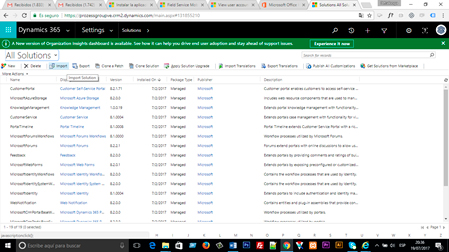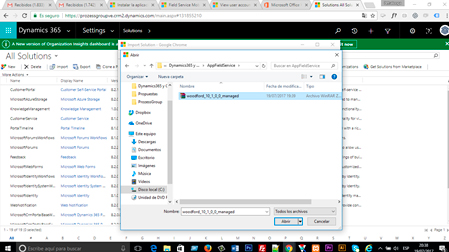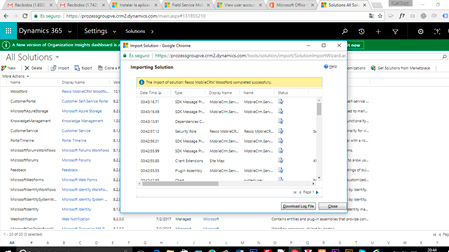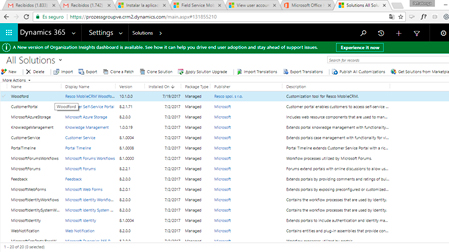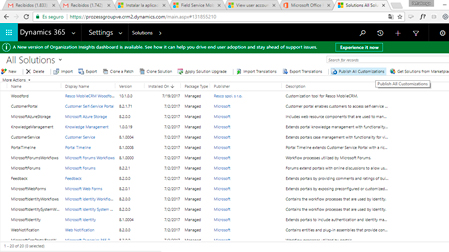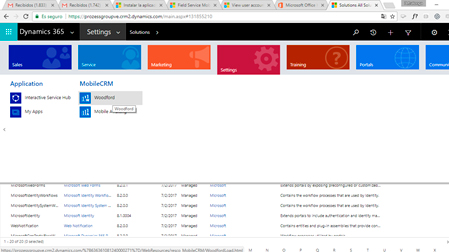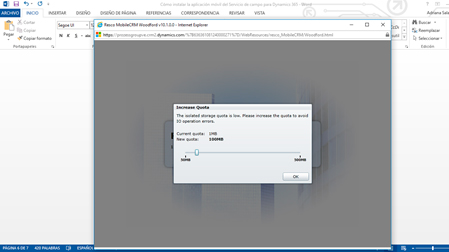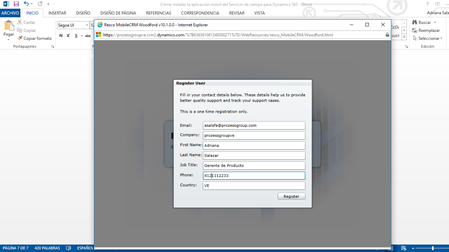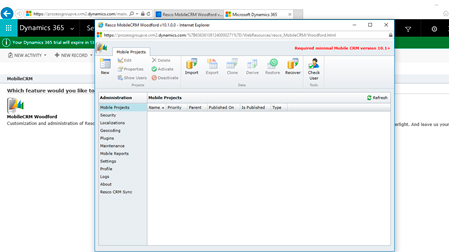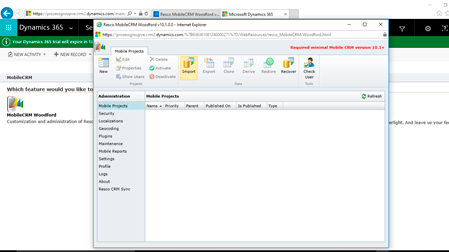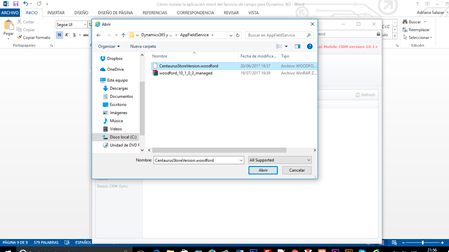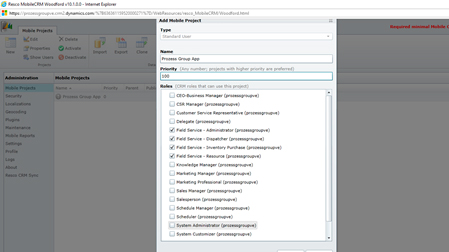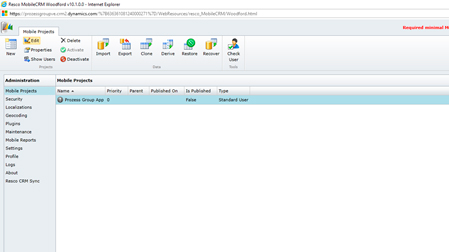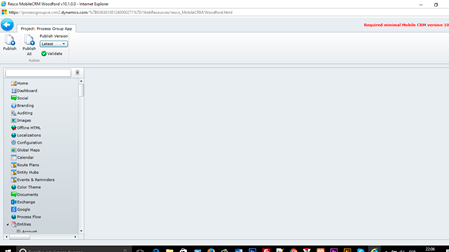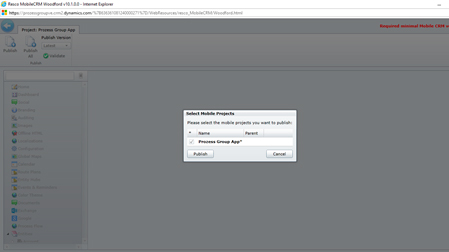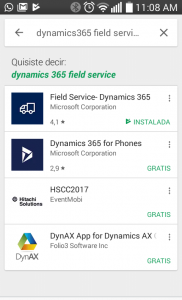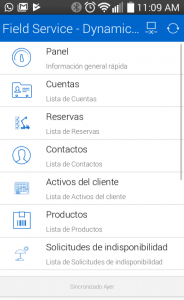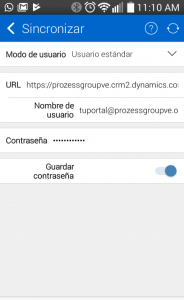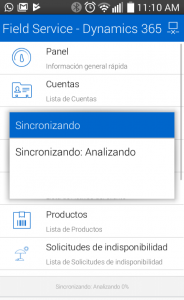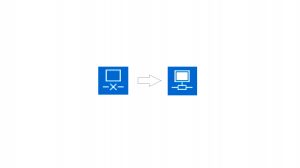Cómo se realiza la configuración de app para dispositivos móviles en Dynamics 365 Servicio de Campo
La app para dispositivos móviles de la aplicación de Servicio de Campo de Dynamics 365, es una solución basada en la plataforma Resco Mobile Dynamics 365, que ha sido especialmente diseñada para ser utilizada por técnicos o personal de campo quienes desde el sitio del cliente pueden actualizar el resultado de su visita directamente en el sistema a través de cualquier dispositivo (Android, iOS).
Esta app puede ser personalizada de acuerdo a los requerimientos y necesidades de su organización, para ello debe instalar la solución Resco Mobile Dynamics 365 Woodford. Si no necesita personalizar la aplicación, puede usar la configuración predeterminada del servicio de campo que trae por defecto la misma.
Por defecto Dynamics 365 para Servicio de Campo no trae instalada y configurada la solución que permite la utilización de la versión mobile de Servicio de Campo, por ello, antes de comenzar, para configurar la App de Servicio de Campo para Dynamics 365, necesitas instalar la solución móvil de Woodford para tu cuenta de Dynamics 365 y cargar la plantilla de la misma que te permitirá configurar tu app. A continuación, detallamos los pasos que debes seguir:
Contenido
- Parte I
Instalación de la solución de Resco Mobile Dynamics 365 Woodford en tu aplicación de Dynamics 365 - Parte II
Importar la plantilla de proyecto móvil de Servicio de Campo en la solución de Woodford - Parte III
Instalación de la app en tu dispositivo móvil - Descargar Guía de configuración
Parte I
Instalación de la solución de Resco Mobile Dynamics 365 Woodford en tu aplicación de Dynamics 365
Premisas:
• Utilizar Internet Explorer con Silverlight.
• Usar una cuenta de usuario con permisos de administrador para instalar la solución móvil Mobile Dynamics 365 Woodford.
1. Para descargar la solución móvil de Woodford accede desde Internet Explorer el siguiente enlace: http://www.resco.net/mobilecrm/woodford.html , luego selecciona el botón Descargar para 2013, 2015 y 2016. En la pantalla puede validar la última versión de la solución, así como el acceso al historial y descarga de versiones anteriores.
2. Inicia sesión con tu cuenta administradora en Dynamics 365.
3. Desde el menú principal, accede a Configuración > Soluciones.
4. Una vez en Soluciones, selecciona el botón Importar y a continuación escoge el archivo descargado en el paso 1, luego presiona el botón Siguiente para continuar con la instalación. Por favor espera hasta que termine el proceso.
5. Cuando la importación se haya completado podrás visualizar la solución Woodford en la lista de todas las soluciones.
6. Ahora debes publicar la solución Woodford, para ello haz click en el botón Publicar todas las personalizaciones y, a continuación, refresca la página (ctrl+F5).
7. A continuación podrás ver la solución de Woodford en el menú Configuración.
8. Haz click en la solución Woodford, luego accede a MobileCRM Woodford y configura lo siguiente:
- En el cuadro de diálogo Aumentar cuota, establezca la cuota en 100 MB y haga click en Aceptar.
- En el cuadro de diálogo Registrar Usuario, ingresa tu información de usuario y a continuación, haz click en Registrar.
9. Al finalizar el proceso, se muestra la siguiente pantalla que indica que ha finalizado la instalación de la solución:
Parte II
Importar la plantilla de proyecto móvil de Servicio de Campo en la solución de Woodford
Después de instalar la solución de Woodford, debes descargar una plantilla que te ayudará a personalizar la aplicación de acuerdo a tus necesidades. Esta plantilla es necesaria si está utilizando la solución de Woodford y sirve para agregar, eliminar y cambiar campos, entidades, vistas y formularios.
- Descarga la plantilla desde el siguiente link: https://go.microsoft.com/fwlink/p/?linkid=836310
- Accede a Dynamics 365, luego a Configuración > Woodford , click en MobileCRM Woodford.
- Selecciona el botón Importar y sube el archivo de plantilla de proyecto móvil que descargaste.
En el cuadro de diálogo Agregar Proyecto Móvil , configura lo siguiente:
- En Tipo, selecciona Usuario estándar.
- Indica un Nombre para tu proyecto.
- Establezca la prioridad.
Para Funciones, seleccione las funciones a las que desea que se aplique esta plantilla para móviles y, a continuación, haga clic en Aceptar. Un usuario que inicie sesión y tenga un rol que coincida con el rol que seleccione aquí, heredará esta configuración en su aplicación para dispositivos móviles.
10. Para publicar el archivo de plantilla, en la ficha Proyectos móviles, haz click en Editar .
11. En la siguiente pantalla, haga click en Publicar todo, luego en el diálogo de Publicar, verifique que su proyecto esté seleccionado y haga click en el botón Publicar.
Parte III
Instalación de la app en tu dispositivo móvil
Ahora, puedes proceder a instalar tu app en tu dispositivo móvil.
1. Busca Dynamics 365 Field Service en la Play Store, o en al App Store e instala la aplicación en tu dispositivo.
2. Una vez instalada al app, ingresa a ella. Selecciona la opción Configuración. Es importante que tu dispositivo tenga configurada la opción de Fecha y hora de manera automática.
3. Ahora, debes sincronizar tu app con la nube. Accede a la opción Configuración, luego a Dynamics 365, ingresa el URL de tu aplicativo, el usuario y password de Microsoft Dynamics 365 que usas desde la web y presiona el ícono de Sincronizar ubicado en la parte superior derecha (dos flechas que se unen y forman un círculo)
4. Si deseas trabajar en línea, debes seleccionar el ícono de la pantalla con la x debajo, luego la aplicación colocará el mismo en modo online, así:
NOTA: Al habilitar el servicio de campo para la aplicación móvil de Microsoft Dynamics 365 en un dispositivo móvil con las características de ubicación habilitadas, los datos de ubicación en tiempo real se enviarán a Bing Maps y se almacenarán en Dynamics 365. Se solicita a los usuarios que proporcionen permiso para el flujo de tiempo real de datos de ubicación durante la instalación o el uso de la aplicación móvil del servicio de campo. Para desactivar el flujo de datos de ubicación en tiempo real desde el dispositivo, el usuario debe desactivar las características de ubicación del dispositivo o desinstalar la aplicación.
Los datos de ubicación en tiempo real enviados por la aplicación móvil del servicio de campo se utilizan para los siguientes escenarios:
• Para mostrar la ubicación de los clientes de un usuario. Los datos sobre la ubicación actual del usuario se pasan al proveedor de asignación como contexto para el mapa proporcionado por el proveedor y se muestra en la aplicación móvil del servicio de campo.
• Para crear y actualizar la programación de un usuario. Los datos sobre la ubicación actual del usuario se pasan a las capacidades del servicio de campo en Dynamics 365 para crear y actualizar la programación de un usuario. Por ejemplo, para asignar una tarea al técnico más cercano.
Descarga aquí la guía rápida para hacer esta instalación
Si requieres ampliar información sobre Microsoft Dynamics 365 Servicio de Campo o del resto de aplicaciones relacionadas a Dynamics 365, puedes contactarnos desde aqui